|
|
|||||
|
|||||
|
Copyright © 2015 Neu-Process Equipment Company LLC All rights reserved
|
|
|
|||||||
|
|||||||
|
Copyright © 2015 Neu-Process Equipment Company LLC All rights reserved
|
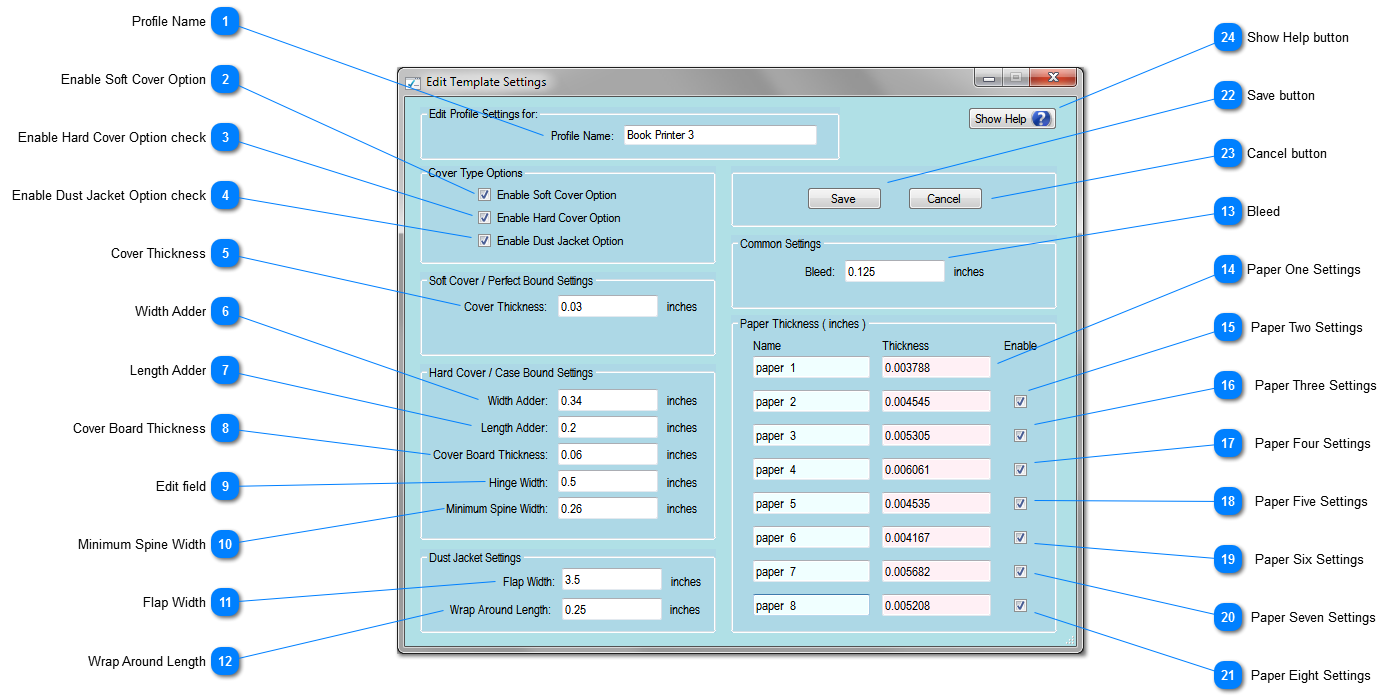
|
Click the check box to enable this paper to be used in the Paper Type Selection drop down on the Template Generator window.
Enter a name for the paper in the blue box and the thickness of the paper in the pink box. Refer to the book printer's specifications. (Paper Thickness group box)
|
|
Click the check box to enable this paper to be used in the Paper Type Selection drop down on the Template Generator window.
Enter a name for the paper in the blue box and the thickness of the paper in the pink box. Refer to the book printer's specifications. (Paper Thickness group box)
|
|
Click the check box to enable this paper to be used in the Paper Type Selection drop down on the Template Generator window.
Enter a name for the paper in the blue box and the thickness of the paper in the pink box. Refer to the book printer's specifications. (Paper Thickness group box)
|
|
Click the check box to enable this paper to be used in the Paper Type Selection drop down on the Template Generator window.
Enter a name for the paper in the blue box and the thickness of the paper in the pink box. Refer to the book printer's specifications. (Paper Thickness group box)
|
|
Click the check box to enable this paper to be used in the Paper Type Selection drop down on the Template Generator window.
Enter a name for the paper in the blue box and the thickness of the paper in the pink box. Refer to the book printer's specifications. (Paper Thickness group box)
|
|
Click the check box to enable this paper to be used in the Paper Type Selection drop down on the Template Generator window.
Enter a name for the paper in the blue box and the thickness of the paper in the pink box. Refer to the book printer's specifications. (Paper Thickness group box)
|
|
Click the check box to enable this paper to be used in the Paper Type Selection drop down on the Template Generator window.
Enter a name for the paper in the blue box and the thickness of the paper in the pink box. Refer to the book printer's specifications. (Paper Thickness group box)
|